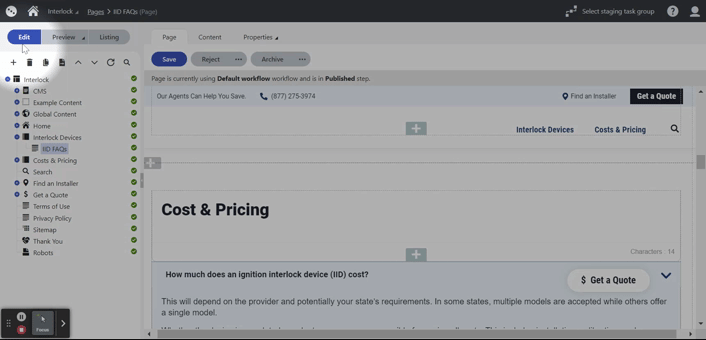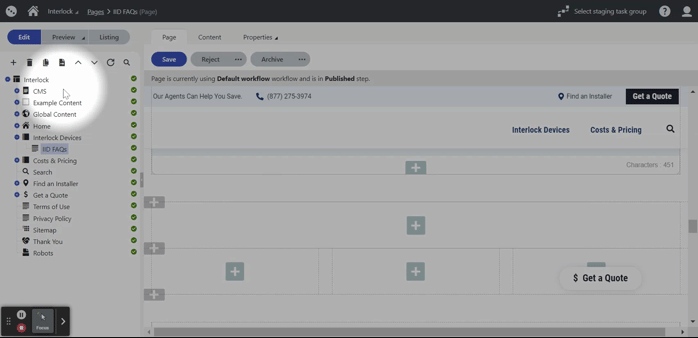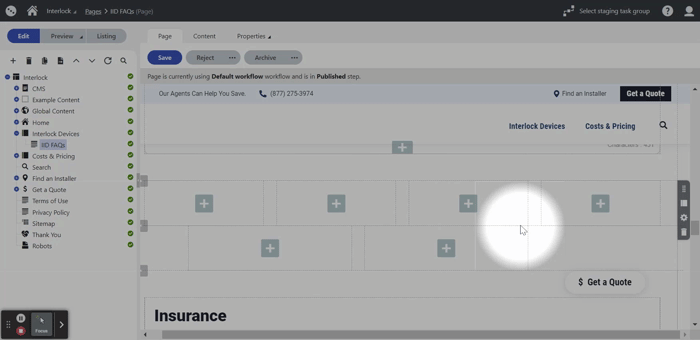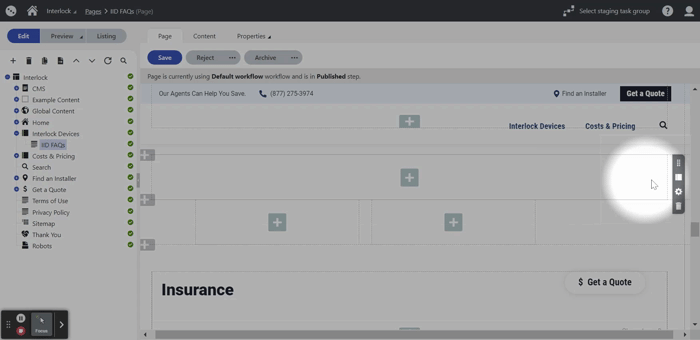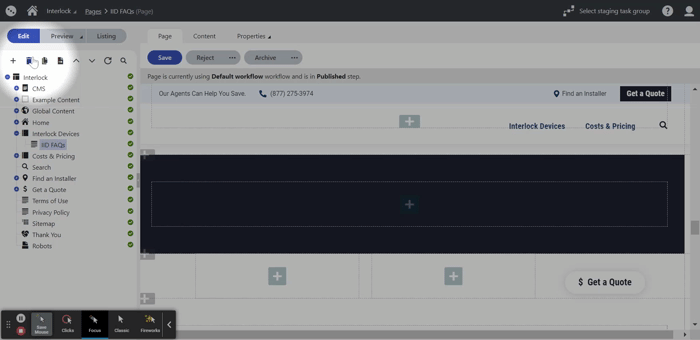- Home
- CMS Manual
- General Content Page
- Page Builder Overview
- Page Builder: Sections
Page Builder: Sections
Sections Overview
- When creating a page using Page Builder, you first set the layout of the page. (e.g. 1 column, 2 columns, 3 columns, etc.)
- To create the layout, you need to add a “section” to the page. (instructions on next slide)
- You can have multiple sections on a page.
- Rise created several section options for you to choose from to give you as much flexibility as possible.
- After adding a section, you can then choose to add what widgets go in each section.
How to Add a Section
- Click on + on the left side of the page
- Find and click on the section of your preference to add it (e.g. Standard Section)
- Click on the Save button
How to Move a Section
- Scroll down and find the section to be moved
- Hover over the section, click on Move Section icon and drag and drop the section in the place of your preference
- Click on the Save button
How to Change a Section Type
- Scroll down and find the section to be changed
- Hover over the section and click on the Change section type icon
- Find and click on the new section type (e.g. Three Column)
- Click on the Save button
How to Configure Section Properties
- Scroll down and find the section to be configured
- Hover over the section and click on the Configure Section icon
- To change the background color of the page, select option from Background Class dropdown
- Select Full Width checkbox to make the section go full width across the page
- To add padding between section, select the option of your preference from Add Section Padding dropdown
- Click on the Apply button
- Click on the Save button
Note: Rise recommends do not use the Custom Class (Override) field. This field is not being used, but it could be used in the future by our developers.
How to Delete a Section
- Scroll down and find the section to be removed
- Hover over the section and click on Delete icon
- Click on the OK button in the confirmation pop-up
- Click on the Save button