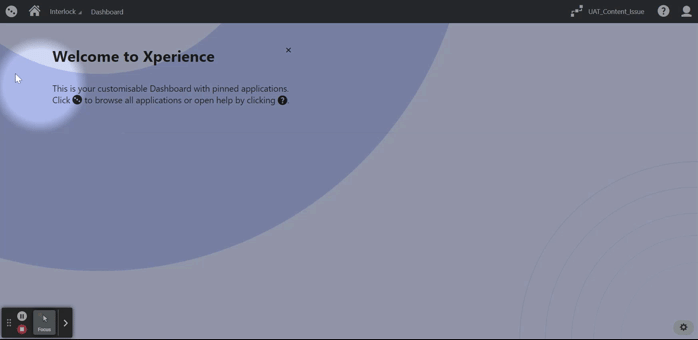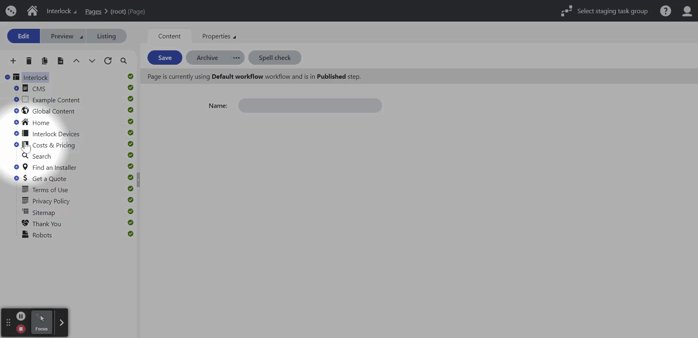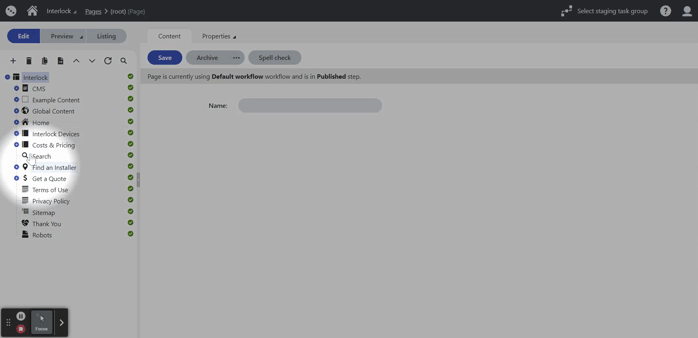- Home
- CMS Manual
- Homepage
Homepage
Home Page Type Icon
Table of Contents:
- How to Navigate to the Homepage in the CMS
- How to Update Hero Copy
- How to Update Hero Image
- How to Update the "Ignition Interlock Device (IID)" Section
- How to Update "The Process" Section
- How to Update the Provider Section Headline and Description
- How to Add a New Card to the Provider Carousel
- How to Update the Provider Carousel
- How to Update the "IID Installation Near You" Section
How to Navigate to the Homepage in the CMS
Majority of content updates and creation of new content will be made in the Pages interface within Kentico. Once you reach it, you can see all of the pages on the site are organized in a "content tree" structure, including the homepage.
How to Update Hero Copy
- Navigate to the homepage within the Pages interface
- Click on Edit button or make sure it is selected
- Click on Content tab or make sure it is selected
- Scroll down to the Hero Section and update copy
- Click on Save
- Click on Preview and then on Open in a new tab (Optional)
- Click on the Publish button
How to Update Hero Image
- Navigate to the homepage within the Pages interface
- Click on Edit button or make sure it is selected
- Click on Content tab or make sure it is selected
- Scroll down to the Hero Section
- Find and update the Hero Background Image and/or the Hero Background Image Mobile
- Click on Save
- Click on Preview and then on Open in a new tab (Optional)
- Click on the Publish button
How to Update the "Ignition Interlock Device (IID)" Section
- Navigate to the homepage within the Pages interface
- Click on Edit button or make sure it is selected
- Click on Content tab or make sure it is selected
- Scroll down to the Resource Section
- Update the copy, image, or CTA
- Click on Save
- Click on Preview and then on Open in a new tab (Optional)
- Click on the Publish button
How to Update "The Process" Section
- Navigate to the homepage within the Pages interface
- Click on Edit button or make sure it is selected
- Click on Content tab or make sure it is selected
- Scroll down to The Process Section
- Update the copy for the headline, description, or steps
- Click on Save
- Click on Preview and then on Open in a new tab (Optional)
- Click on the Publish button
How to Update the Provider Section Headline and Description
- Navigate to the homepage within the Pages interface
- Click on Edit button or make sure it is selected
- Click on Content tab or make sure it is selected
- Scroll down to the Competitor Section
- Update the copy for the headline or description
- Click on Save
- Click on Preview and then on Open in a new tab (Optional)
- Click on the Publish button
Note: The content for the carousel is housed in templates nested under the homepage page in the content tree. See the instructions below to update.
How to Add a New Card to the Provider Carousel
- Navigate to the homepage within the Pages interface
- Click on the + icon next to Home in the content tree
- Click on the Competitors folder
- Click on the + icon below the Edit button
- Select Competitor Card
- Fill out the fields under the General, Competitor, and Callout Card sections
- Click on Save
- Click on the Publish button
Note: Updates to the carousel cannot be previewed from this location. To see the changes before publishing, navigate to the homepage, click on Preview and then on Open in a new tab.
How to Update the Provider Carousel
- Navigate to the homepage within the Pages interface
- Click on the + icon next to Home in the content tree
- Click on the + icon next to Competitors to display each card in the content tree
- Make sure the Edit view is selected and you are within the Content tab
- Find and select a provider to update (e.g. Interlock)
- Scroll down the Competitor section the review count and score or scroll down to the Callout Card section to update the provider name and logo
- Click on Save
- Click on the Publish button
Note: Updates to the carousel cannot be previewed from this location. To see the changes before publishing, navigate to the homepage, click on Preview and then on Open in a new tab.
How to Update the "IID Installation Near You" Section
- Navigate to the homepage within the Pages interface
- Click on Edit button or make sure it is selected
- Click on Content tab or make sure it is selected
- Scroll down to the Find An Installer Section
- Update the copy or image
- Click on Save
- Click on Preview and then on Open in a new tab (Optional)
- Click on the Publish button