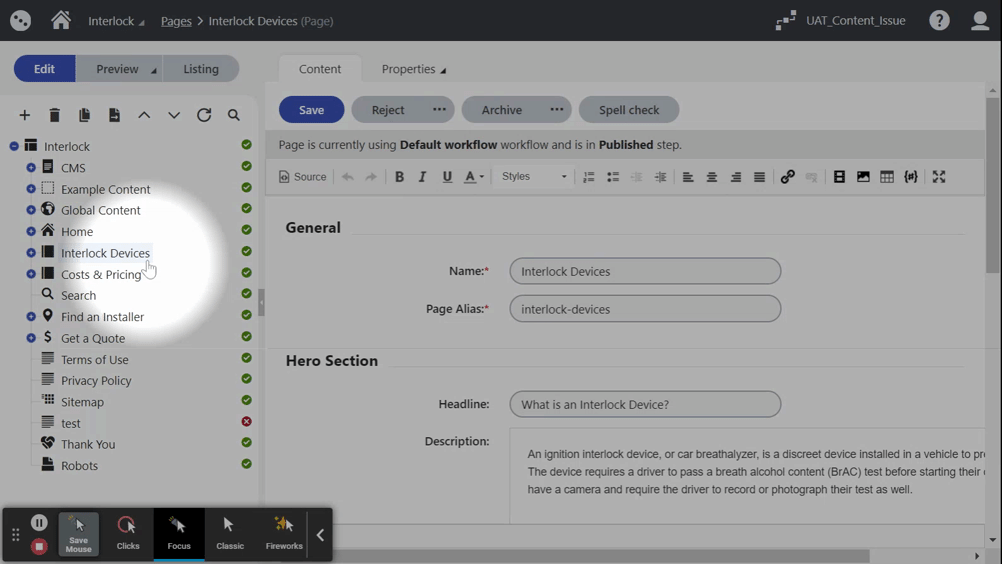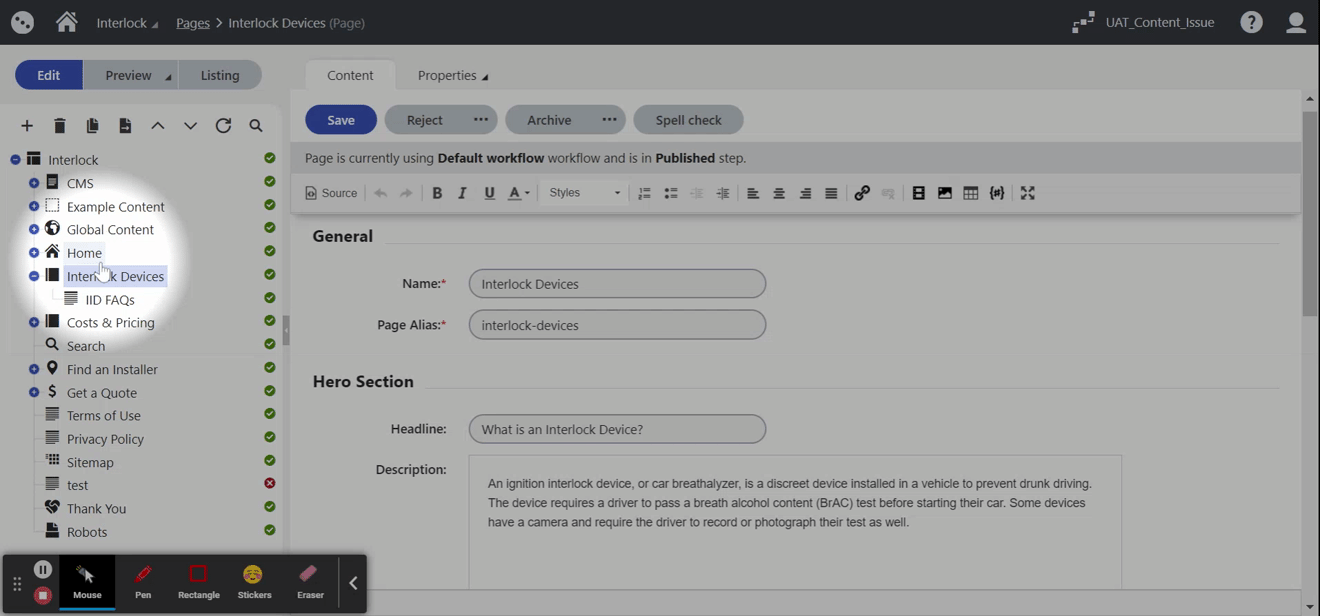- Home
- CMS Manual
- Page Types Overview
Page Types Overview
Table of Contents:
- Page Types Overview
- How to Navigate a Page
- How to Determine Page Type for an Existing Page
- How to Create a New Page
- URL Best Practices for New Pages
- Most Common Page or Global Item Status Icons
- How to Delete a Page
- How to Archive a Page
- How to Unarchive a Page
- How to Search for a Specific Page
- How to Preview a Page
Page Types Overview
Each page or global item in Kentico is of a specific type.
| Icon | Page Type Name | Page/Global Item |
|---|---|---|
 | Menu | Navigation & Footer |
 | Menu Item | |
 | Homepage | Homepage |
 | Category Overview Page | Category Overview Page* (one example) |
 | General Content Page | General Content Page* (one example) |
 | Get a Quote | Get a Quote |
 | Find an Installer | Find an Installer Page |
 | Thank You | Thank You Page |
How to Navigate to the Pages Interface
The majority of content updates and creation of new content will be made in the Pages interface within Kentico. Once you get to the Pages section, all of the pages on the site are organized in a "content tree" structure.
How to Determine Page Type for an Existing Page
Follow steps below to determine what is the Page Type for a specific page.
- Navigate to the Pages interface.
- Find and select the page or global item of your preference
- Click on the Properties tab
- Find and click on General
How to Create a New Page
When creating a new page, you first need to select the Page Type to use (which will determine the layout of the page).
- Navigate to the Pages interface
- Find the position on the tree and select the parent
- Click on the + icon
- Find the page type of your preference and click on it
- Fill out the content
- Click on the Save button
- Click on the Preview and then on Open in a new tab (Optional)
- Click on the Publish button
Note: Once user clicks “Save” button, the new page or global item will appear in the tree. You can also drag and drop the page to the correct location in the tree as well.
If you want to add the page to the navigation, see instructions here. Please note that adding pages to navigation should be done sparingly, since the current navigation is based on UX best practices.
URL Best Practices for New Pages
Filling out the content you will find a field called "Page alias". In “Page alias,” you can set the URL alias to whatever you want. You do not need to include interlock.com in the alias. Best practices for page alias include:
- Should be less than 100 characters for the whole URL (e.g. interlock.com/parent/child)
- Avoid using commas or special characters
- Use hyphens (-) to separate words
- Should be all lowercase
- Use natural human language and avoid using page IDs
- Avoid using article words (e.g. a, the, and, in, etc.)
Click here to review your site's SEO Taxonomy & URL Structure Governance Rules document created by Rise's SEO team.
Most Common Page or Global Item Status Icons
How to Delete a Page
- Navigate to the Pages interface
- Click on the Edit button or make sure it is selected
- Find and select the page type in the tree (e.g. IID FAQs)
- Click on the Delete button
- Select Destroy page and its history check box (Optional)
- Click on the Delete button
Note: If the deleted page type is a page, as best practice, a redirect for the deleted page should be created. (Click on the link to learn more about Redirects)
How to Archive a Page
When a page reaches the Archived step, it completes its workflow cycle.
- Navigate to the Pages interface
- Click on the Edit button or make sure it is selected
- Find and select the page type in the tree (e.g. IID FAQs)
- Click on the Page or Content tab
- Click on the Archive button
- Click on OK in confirmation message
Note:
- Once the page type is archived, the green icon turns gray.
- If the archived page type is a page, as best practice, a redirect for the deleted page should be created once the page is archived. (Click on the link to learn more about Redirects)
How to Unarchive a Page
When a page type reaches the Archived step, it completes its workflow cycle. Unarchiving the page type will start a new cycle and put it back to the edit step.
- Within the the Pages interface, find and select the page in the tree.
- Click on the Edit button or make sure it is selected
- Click on the Page or Content tab
- Click on the Save button
- Click on Preview and then on Open in a new tab (Optional)
- Click on the Publish button
Note: Once the page is unarchived and starts a new cycle, the gray icon turns green.
How to Search for a Specific Page
You can always use the "content tree" to find a specific page. Or, you can also use the search functionality to search for a specific page, outlined below.
- Within the Pages interface, click on the first node in the tree structure - Interlock - or make sure it is selected
- Click on the Listing button
- Type in the Name search field the page name - or part of it - that you are looking for
- Click and check “Show all levels” checkbox
- Click on the Search button
- Select the page in search results
How to Preview Content Changes
Previewing a page allows you to see your changes before they are published to the live site.
- Within the Pages interface, find and select the page of your preference
- Click on the Preview button
- Click on Open in a new tab