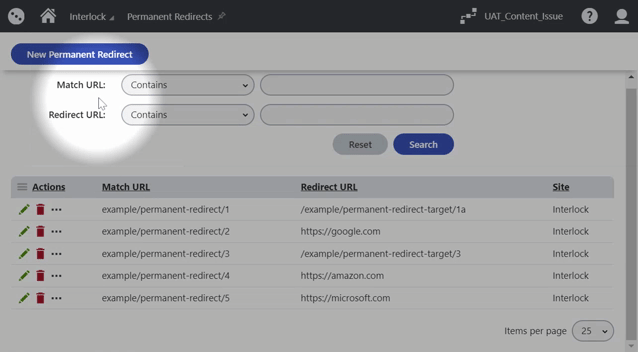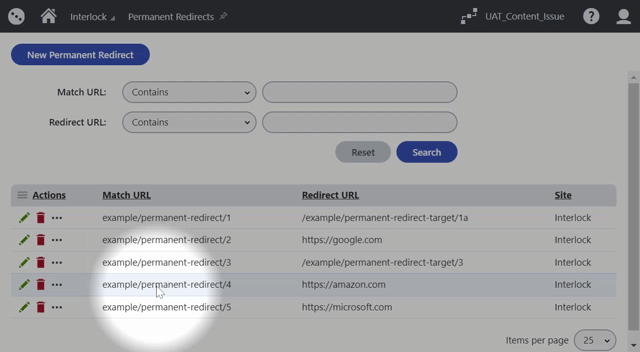- Home
- CMS Manual
- Redirects
Redirects
Redirects Overview
What is a Redirect?
A Redirect is a way to send both users and search engines to a different URL from the one they originally requested. It is best practice to implement a redirect any time you're deleting or archiving a page from the site; you want to make sure that users are redirected to the new page in case they come across the old URL. The three most commonly used redirects are 301 and 302.
A Regex redirect uses Regular Expressions to match multiple source URLs and redirect all of them to the destination. This should only be done by developers since it can have broad effects on the site.
Types of Redirects
- 301: "Moved Permanently"—recommended for SEO
- 302: "Found" or "Moved Temporarily"
Note: You must have have privilege level of “Administrator” or "Global Administrator" to create Redirects.
How to Navigate to the Redirects Interface
How to Create a Redirect
- Before creating a redirect, make sure that the page you’re applying a redirect to is unpublished, archived, or deleted
- Navigate to Redirects in the Applications menu
- Select your preferred redirect option (e.g. Permanent Redirects)
- Click on the New Permanent Redirect button. Fill out the required fields. Enter the old URL in the Match URL field. Enter the new URL in the Redirect URLfield.
- Note: For the Match and Redirect URL fields, you only need to enter in the alias/slug of the URL. The “https://www.interlock.com” part is not necessary. Take a look at the existing redirects in Kentico to see examples.
- Click the Save button
How to Update a Redirect
How to Delete a Redirect
How to Search for a Redirect
Important Notes
- “Regex Redirects” should only be used by developers
- Most admin users should only use “Permanent” or “Temporary” Redirects
- When creating a new redirect, make sure that the page you’re applying a redirect to is unpublished, archived, or deleted (i.e. turn it into a 404 page). A redirect will not work if the page you’re applying a redirect to is still published. This rule is to ensure that pages are continuously being cleaned up properly, since redirects should only be applied to pages that are no longer needed (i.e. unpublished, archived, or deleted).
- For example, if you would like to redirect Page A to Page B, make sure that Page A in the CMS is unpublished or archived first before creating a redirect.
- URL format when adding a new redirect should always be the alias/slug of the URL (don’t include the https://www.interlock.com part). Example: /interlock-devices/iid-faqs/